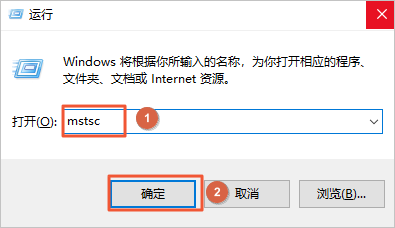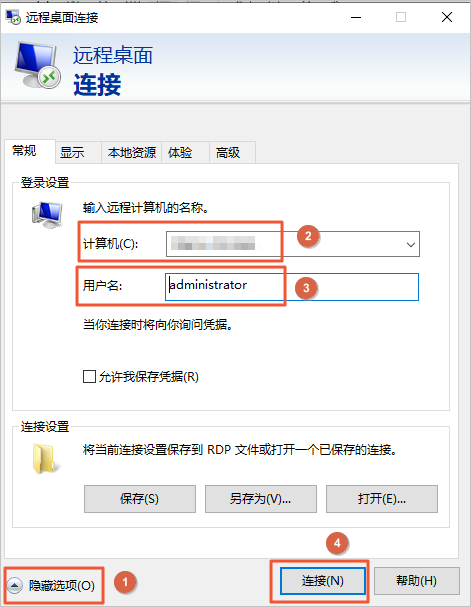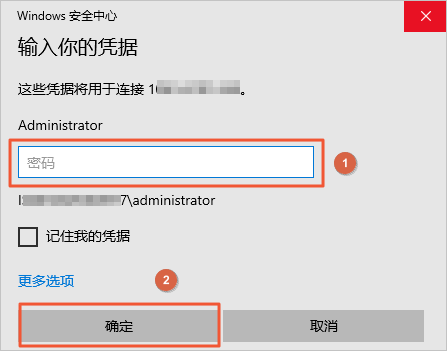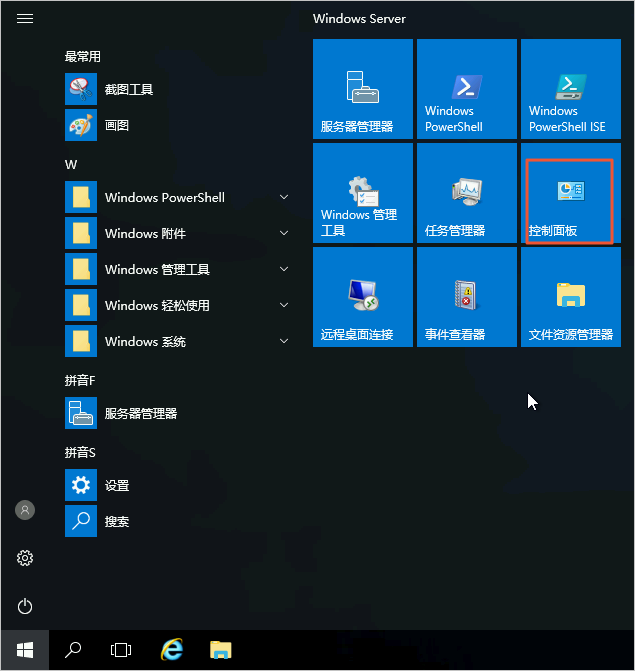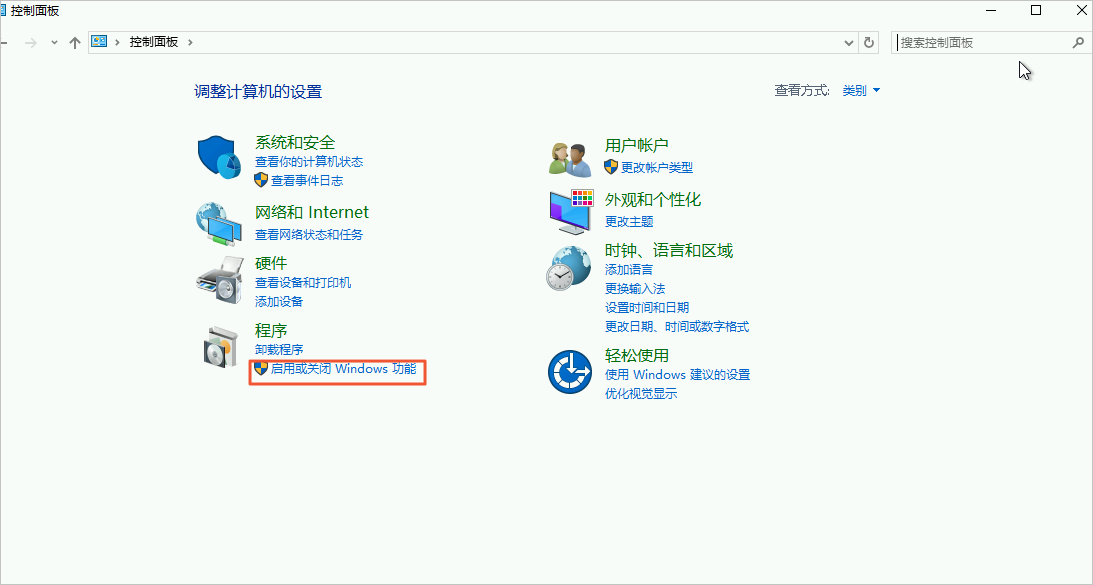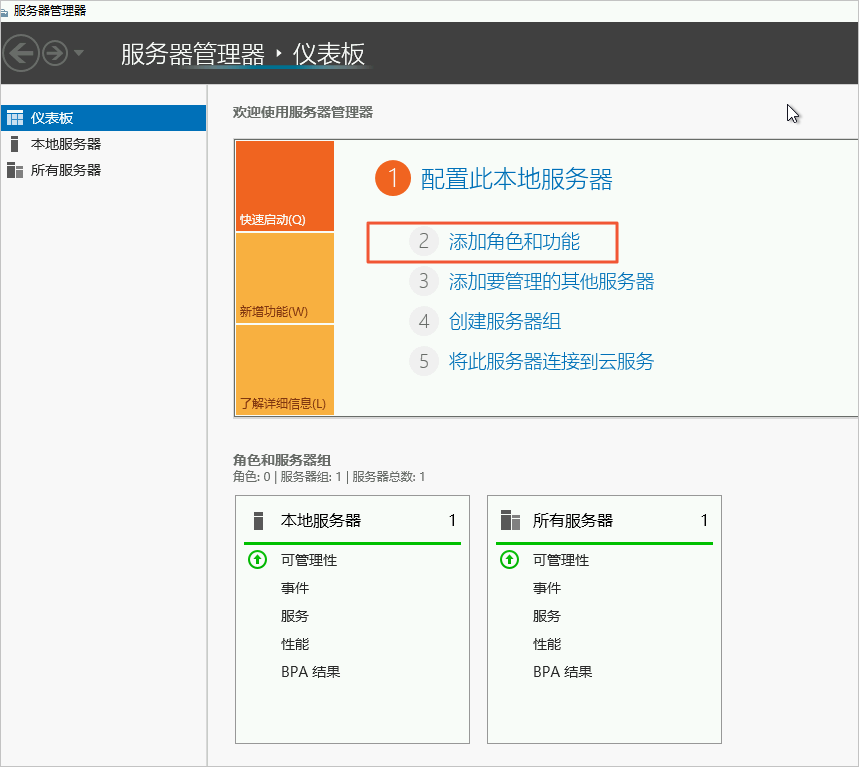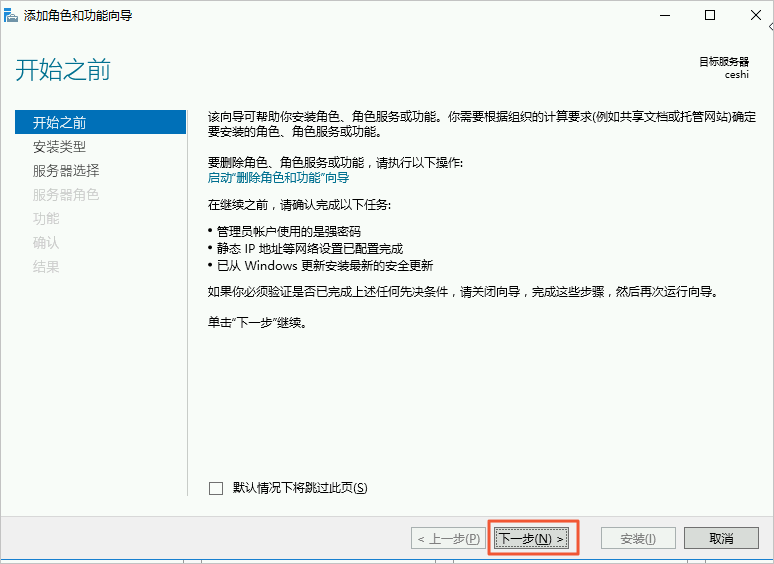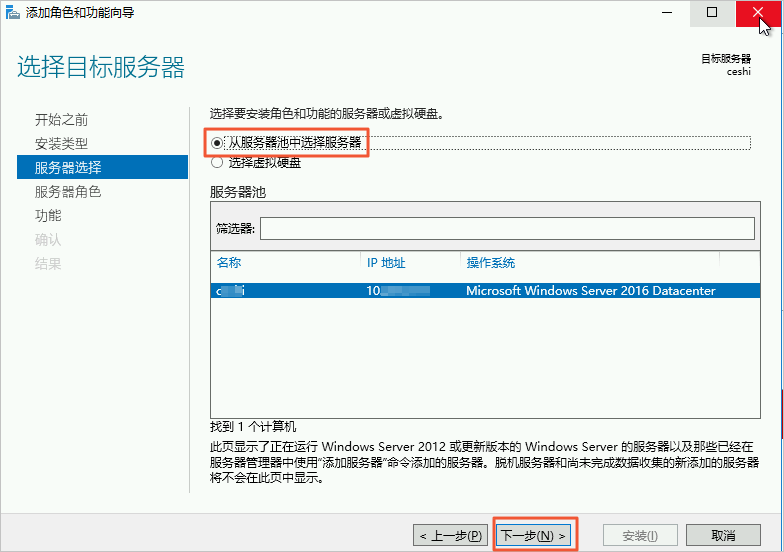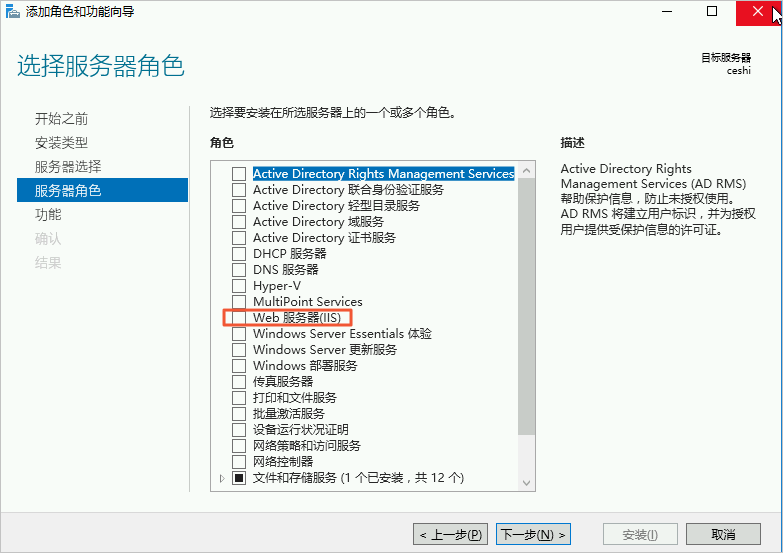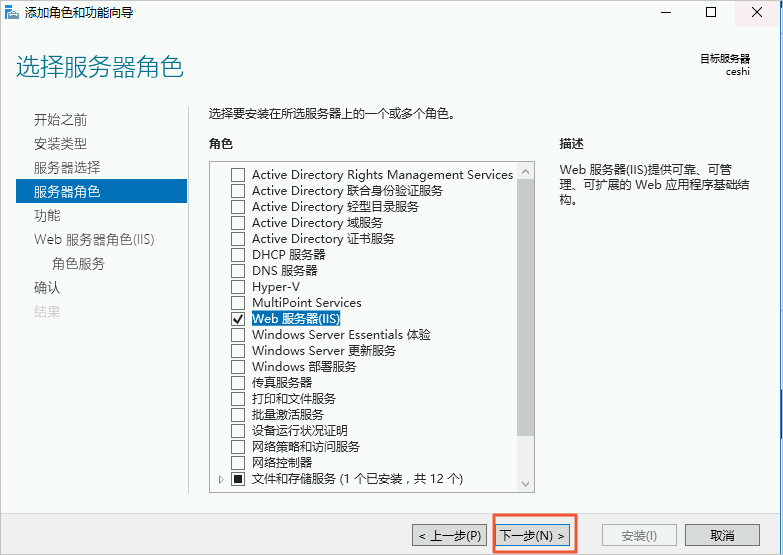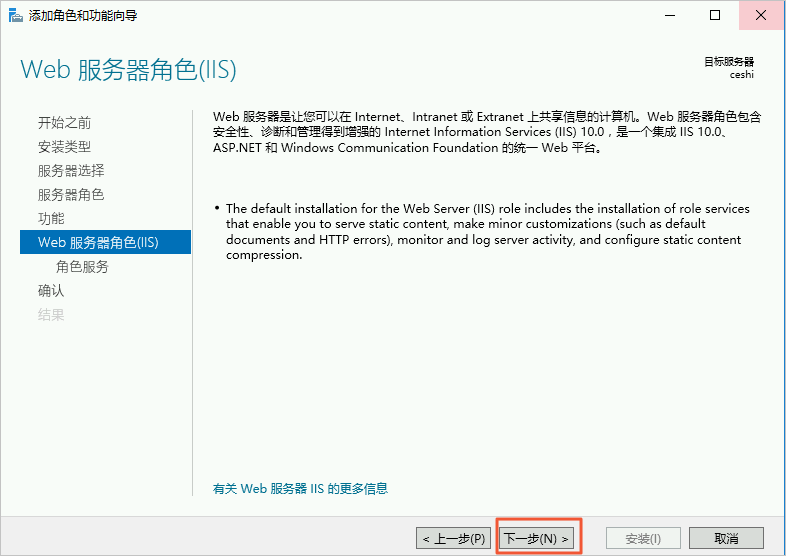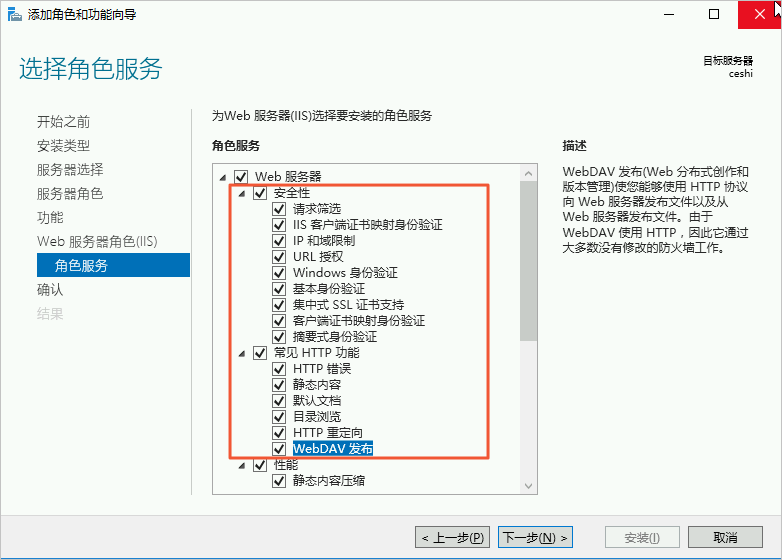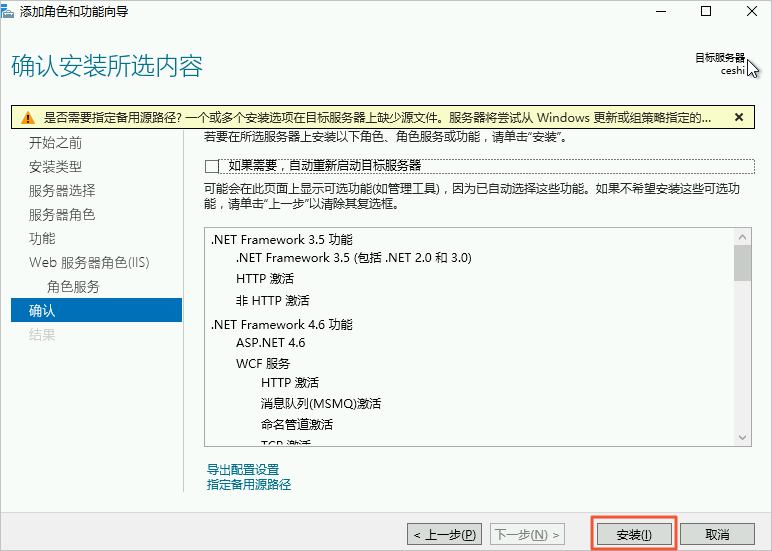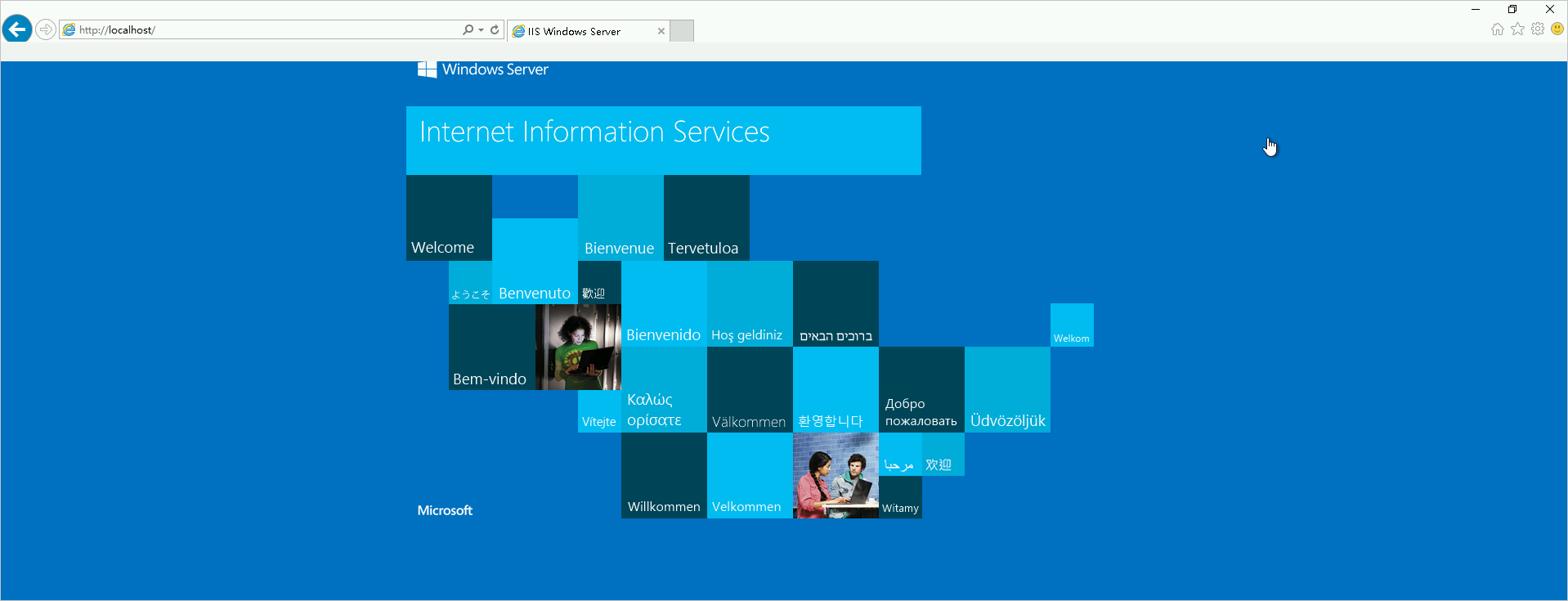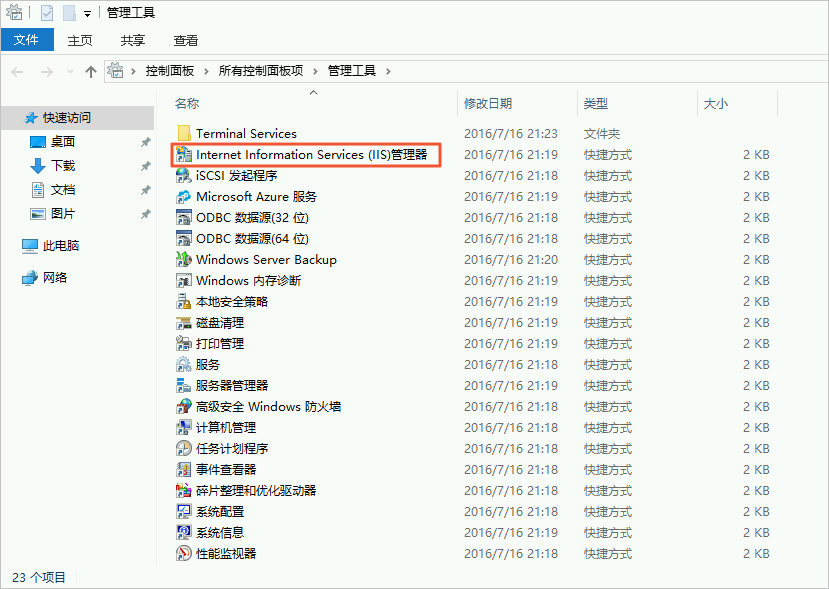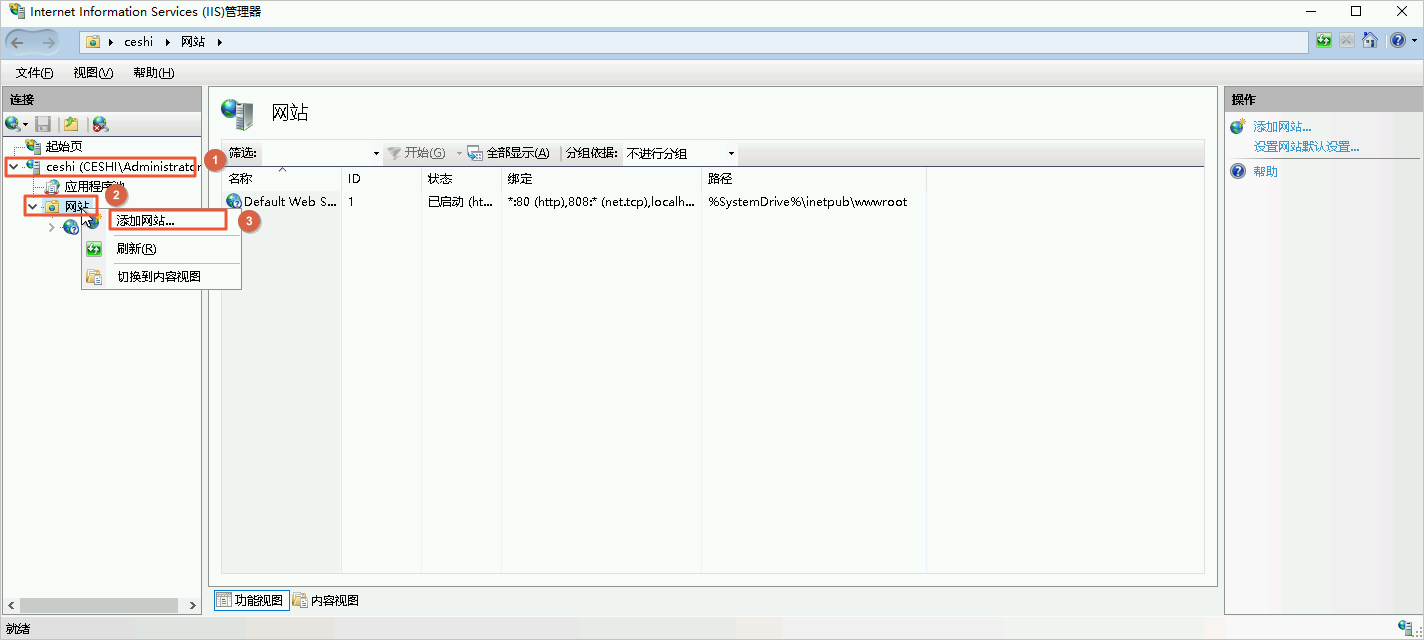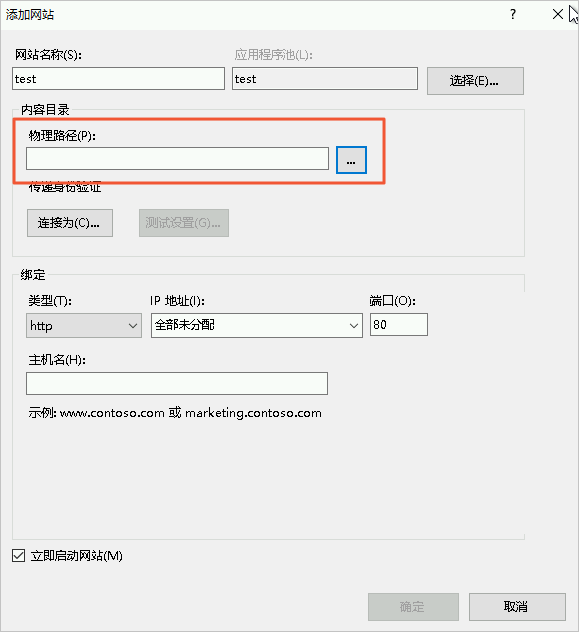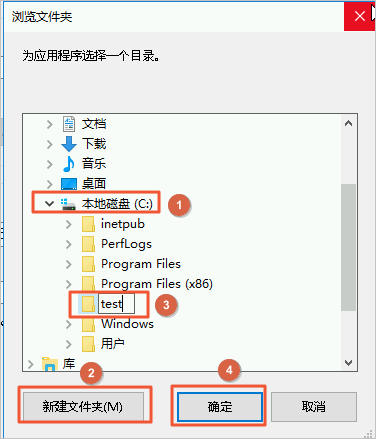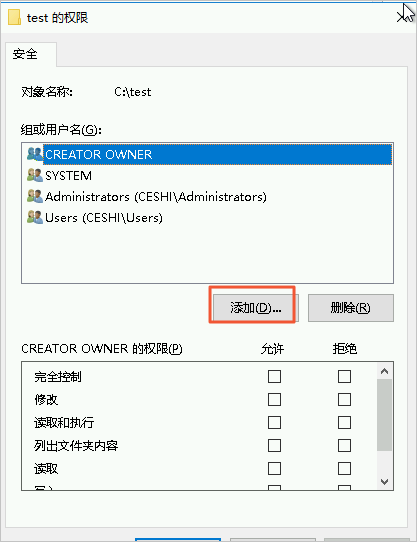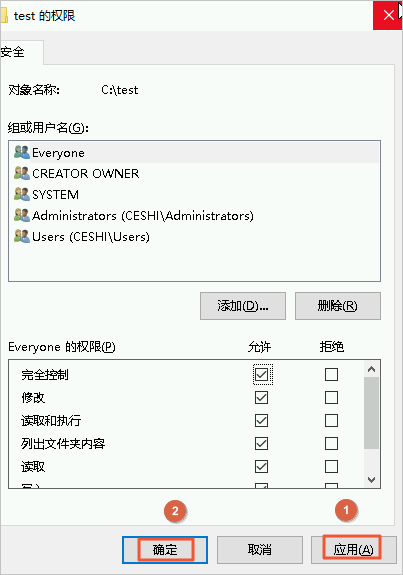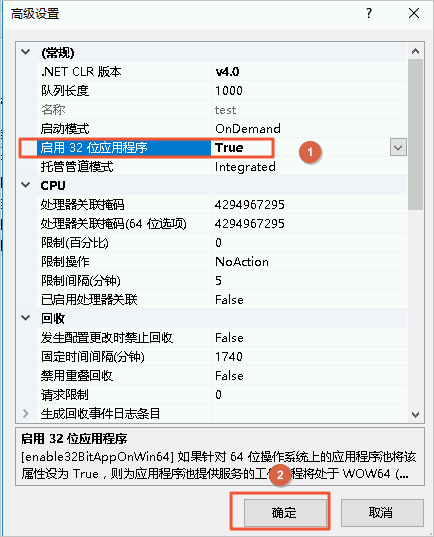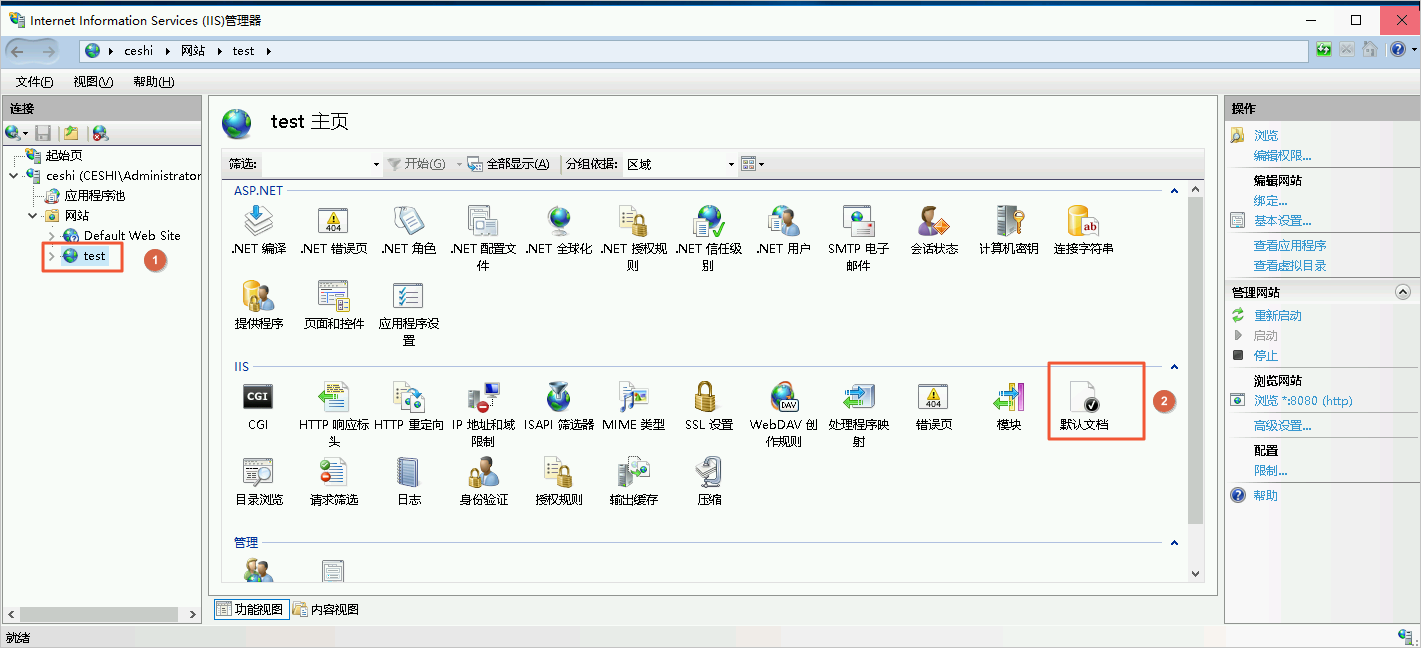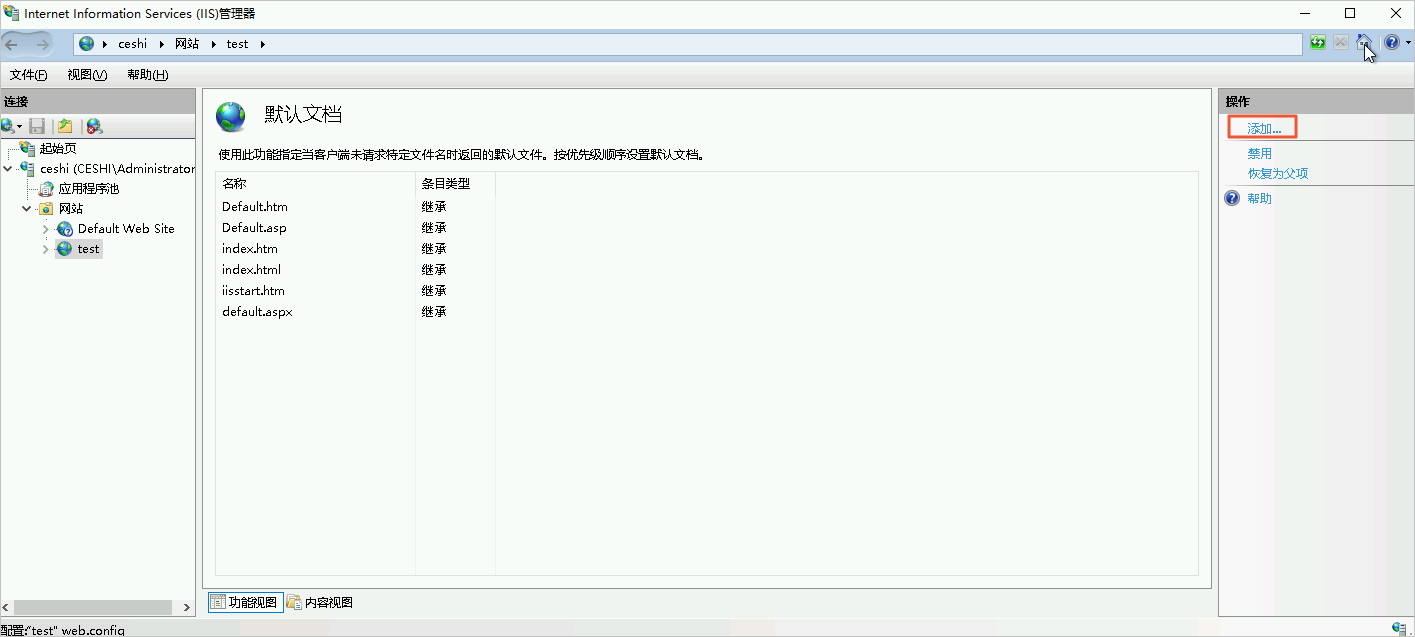Internet Information Services(IIS)部署Web项目
1. 创建资源
创建资源
- 在页面左侧,单击 云产品资源 下拉列表,查看本次实验资源。
- 单击 免费开通 ,创建所需资源。
说明:
资源创建过程需要1~3分钟。完成实验资源的创建后,您可以在 云产品资源 列表查看已创建的资源信息,例如:IP地址、用户名和密码等。
2. 登录Window Server桌面
登录Window Server桌面
Windows:
a. 按win+r键。
b. 在运行对话框中,输入mstsc,单击确定。
c. 在远程桌面连接对话框中,单击隐藏选项,输入计算机和用户名,单击连接。
配置说明:
- 计算机:ECS公网地址。
- 用户名:administrator。
d. 在Windows安全中心对话框中,输入密码,单击确定。
登录成功界面如下。
- MAC:下载安装Microsoft Remote Desktop 10远程工具进行远程连接。
3. IIS安装与配置
IIS安装与配置
1. 在桌面左下方,单击图标。
2. 在菜单面板中,单击控制面板。
3. 在控制面板页面,单击启用或关闭Windows功能。
4. 在服务器管理的仪表板页面,单击添加角色和功能。
5. 在开始之前页面,单击下一步。
6. 在选择安装类型页面,选择基于角色或基于功能的安装,然后单击下一步。
7. 在选择目标服务器页面,选择从服务器池中选择服务器,然后单击下一步。
8. 在选择服务器角色页面,选择Web服务器(IIS)。
9. 在添加角色和功能向导对话框中,单击添加功能。
10. 在选择服务器角色页面,单击下一步。
11. 在选择功能页面,选择.NET Framework 3.5功能、.NET Framework 4.6功能中的所有组件,然后单击下一步。
12. Web服务器角色(IIS)页面,单击下一步。
13. 在选择角色服务页面,选中“安全性”和“常见 HTTP 功能”中的所有功能,选中“应用程序开发”中的“CGI”和“管理工具”中的“管理服务”,其他保持默认即可,然后单击下一步。
14. 在确认安装所选内容页面,单击安装。
15. 在安装进度页面,出现“安装成功”字样,代表安装完成,单击关闭。
16. 打开浏览器,访问http://localhost/或http://<ECS私有地址>/,测试IIS是否安装成功。
如果如下图界面表示IIS安装成功。
4. 发布web项目
发布web项目
1. 在桌面左下方单击图标。
2. 在菜单面板中,单击Windows管理工具。
3. 在管理工具页面,双击Internet Information Services (IIS)管理器。
4. 在Internet Information Services(IIS)管理器页面的左侧菜单栏中,单击主机名(本示例主机名为ceshi),然后右键单击网站,最后单击添加网站。
5. 在添加网站对话框中,单击“...”图标。
6. 在浏览文件夹对话框中,单击本地磁盘(C:),再单击新建文件夹,输入文件名test,最后单击确定。
7. 在添加网站对话框中,依次输入网站名称和端口号,然后单击确定。
参数说明:
- 网站名称:自定义网站名称,例如test。
- 端口:自定义端口,例如8080。
说明:默认的80端口被IIS默认的网站占用了,如您想用80端口,需要将默认网站删除或停止。
8. 在本地磁盘(C:)页面,右键单击test文件夹,然后单击属性。
9. 在test属性页面,单击安全页签,然后单击编辑。
10. 在test的权限页面,单击添加。
11. 在选择用户或组页面中,在输入对象名称来选择(示例)(E):中输入everyone,然后单击确定。
12. 在test的权限页面中,在Everyone的权限中选中允许完全控制,然后然后单击应用。应用成功后,单击确定,保存设置。
13. 在Internet Information Services(IIS)管理器页面,单击应用程序池,选中刚刚创建的网站,然后在右侧操作区域,单击高级设置。
14. 在高级设置页面,将启用32位应用程序设置为True,单击确定。
15. 将实验代码code文件夹中的test.html文件复制,然后粘贴到Windows远程机器的C:/test目录下。
16. 在Internet Information Services(IIS)管理器页面,选中创建好的网站,然后双击默认文档。
17. 在默认文档页面,单击添加。
18. 在添加默认文档对话框中,名称输入上传文件的名称test.html,单击确定。
19. 打开浏览器,访问http://localhost:8080/或http://<ECS私有地址>:8080/,测试项目是否发布成功。
如果返回如下图界面表示项目发布成功。